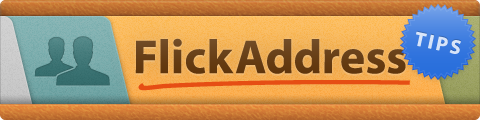
こんにちは。iOS App UI デザイン担当の松野です。
今日も FlickAddress の話題です。FlickAddress で連絡先をグループに入れるときに使える小ワザをご紹介しましょう。
■複数同時にドラッグ
FlickAddress のグループ分けといえばドラッグ・アンド・ドロップです。連絡先を少し押さえてドラッグし、そのまま下の各グループに持っていくだけで簡単にグループ分けできます。
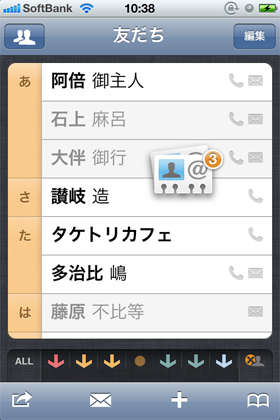
しかしこれだけではありません。FlickAddress では複数の連絡先のドラッグも可能なんです。
ドラッグ中に別の指で他の連絡先をタップしてみてください。タップした連絡先が今掴んでいるカードに追加されたと思います。このようにして複数の連絡先を同時にドラッグできます。また、ドラッグ中も別の指でスクロールできるので、ドラッグしながら連絡先を探せます。
■編集モードで選択
片手でさっとたくさんの連絡先を操作したいときは、編集モードを使うのが一番簡単です。必要な連絡先を選んで、下の「グループ」をタップするだけです。あとは目的のグループを選択すれば、選んだ連絡先がグループに入ります。
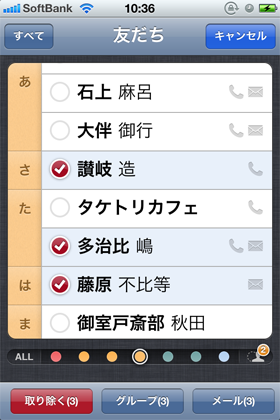
また、編集中は左上にある「すべて」ボタンで、すべての連絡先を選択できます。すべて選択されているときにもう一度押せば解除です。一度にグループ全体を扱いたいときにどうぞ。
■詳細画面から割り当て
連絡先の詳細画面からもグループに入れられます。下の「グループ」をタップすると、その人が属しているグループが表示されます。「他のグループに入れる」から、その場でグループに追加できます。
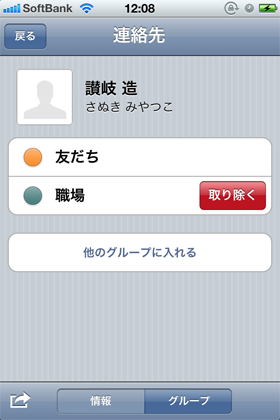
また、現在のグループをスワイプすると、グループから取り除くこともできます。この機能は、間違えてグループに入れた人を個別に取り除くときなどに有用です。
このように、FlickAddress には連絡先をグループに入れる方法をいくつか用意しています。状況に応じて使いこなすことで、さくさくグループ分けしましょう!
・FlickAddress の詳細はこちらをご覧ください
・FlickAddress を App Store でチェック!









