謎の人です。こんにちわ。
前回は長々と語ってお肌が荒れましたので、今回はシンプルな語りでお肌スベスベを目指しますよ。
☆前回までのあらすじ
今回は、IEPanelEx を使って、IEPanel と同じことを実現してみます。
※ IEPanelEx / IEDockEx は、「フェンリル | ラボ」で公開されている開発中のソフトウェアです
☆IEPanelEx の使い方
IEPanelEx を利用するためには、手作業でファイルをコピーする必要がありますので、まずはその作業の説明から。例として「TestPanel」という名前のパネルを作成することにします。
- 「フェンリル | ラボ」から「IEPanelEx」をダウンロード
- 右クリックメニューから「すべて展開」する
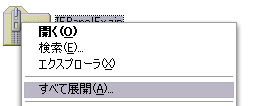
- Windows 2000/XP/Vista 用 Sleipnir をご利用の場合は「unicode」フォルダ、Windows 98/98SE/Me の場合は「mbcs」フォルダの中のファイルを使います
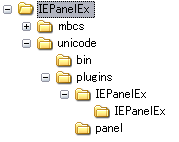
- 「<展開したフォルダ>¥plugins¥IEPanelEx¥IEPanelEx」フォルダを「<展開したフォルダ>¥plugins¥IEPanelEx¥TestPanel」という名前に変更します
- 「<展開したフォルダ>¥plugins¥panel¥IEPanelEx.fx」というファイルを「<展開したフォルダ>¥plugins¥panel¥TestPanel.fx」という名前に変更します
- 展開したフォルダの「unicode」(もしくは mbcs) 以下をすべて「<Sleipnir インストールフォルダ>」以下にコピーします
- 「<Sleipnir インストールフォルダ>¥pref¥plugins.ini」の「[Panel]」と記載された場所を探し、他の行を参考に「Panel6=TestPanel.fx」と記載してください (6 の部分は、既に記載されている番号の次の番号です。6 まで記載されている場合は 7 にしてください)
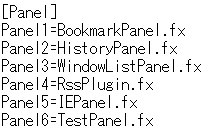
- Sleipnir を再起動
エクスプローラバーにアイコンが 1 つ増えています。
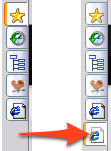
サンプルとしてリンク集が用意されています。

アクションも実行できるらしい。
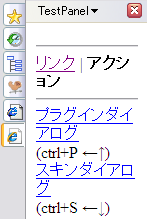
色々なことができそうですね。では、まずは IEPanel と同じ挙動になるように設定して、どこかのサイトを表示してみましょうか。
- 「<Sleipnir インストールフォルダ>¥plugins¥IEPanelEx¥TestPanel¥config.ini」をテキストエディタで開く
- 「ContextMenu=false」の行を「ContextMenu=true」に変更
- 「ScrollBar=false」の行を「ScrollBar=true」に変更
- 最下行に「DropTarget=true」を追記
- 最下行に「URL=http://www.fenrir.co.jp/」を追記

- Sleipnir を再起動
☆本日のまとめ
- IEPanelEx は、ファイル名を変更することで複数設置できます
- 設置手順の「TestPanel」のところを好きな名前に変更して手順を繰り返します
- IEPanelEx は、config.ini に色々記述することで挙動を変えることができます
- 「URL=」 でサイトの URL を指定。指定がない場合は、config.ini と同じフォルダ内の index.html が表示されます
- 「ScrollBar=」でスクロールバーの表示/非表示の設定
- 「ContextMenu=」で右クリックでメニューを出す/出さない設定
- 「DropTarget=」で、パネルへの Drag & Drop できる/できない設定
詳細は config.ini に記載されていますので、興味のある方はご一読ください。
次回は「簡単な HTML と JavaScript で何か作ってみる」「謎の人の謎に迫る」「謎の人、謎の失踪」のどれかをやります。お楽しみに。
ありがとうございました。
関連









